轻松学会VPS上搭建FTP的方法! (vps怎么搭建ftp)
AB资源网 2023-09-20 00:00 8865 浏览 0 评论
在今天的信息时代,网络技术可以说是随处可见,无处不在,我们可以在这个网络世界里轻松获取到各种各样的服务,其中 FTP 协议更是人们日常生活中所接触的十分广泛的一种网络服务,它是实现文件传输和信息共享的一种常用协议,那么在 VPS 上如何搭建 FTP 呢?

1. 选择 VPS 主机提供商
首先要选择一家信誉好、稳定可靠且价格合理的 VPS 主机提供商,一般较知名的有阿里云、腾讯云、百度云等,可以根据自己的需求和经济实力进行选择。
2. 购买 VPS 并将其配置
在选择好 VPS 主机提供商之后,我们需要根据自己的需求来购买一个 VPS,购买时需要注意 VPS 的配置,包括 CPU、内存、硬盘等硬件条件,以及操作系统、数据中心等。购买完成后,需要通过 SSH 的方式登录到服务器,并且安装 FTP 服务。
3. 安装 FTP 服务
既然要在 VPS 上搭建 FTP,那么我们就需要一个 FTP 服务,Linux 上常见的 FTP 服务有 vsftpd、ProFTPd 等,这里我们以 vsftpd 为例进行介绍。
(1)安装 vsftpd
在登录到 VPS 后,可以通过下面命令来安装 vsftpd 服务:
“`
sudo apt-get update
sudo apt-get install vsftpd
“`
(2)更改配置文件
默认安装的 vsftpd 配置文件位于 `/etc/vsftpd.conf`,我们可以通过编辑该文件来更改其设置:
“`
sudo vi /etc/vsftpd.conf
“`
下面是常用的一些配置项:
“`
anonymous_enable=NO
local_enable=YES
write_enable=YES
local_umask=022
dirmessage_enable=YES
xferlog_enable=YES
connect_from_port_20=YES
xferlog_file=/var/log/vsftpd.log
xferlog_std_format=YES
ascii_upload_enable=YES
ascii_download_enable=YES
chroot_local_user=YES
listen=YES
“`
例如,可以将 anonymous_enable 设置为 NO,表示不允许匿名用户访问 FTP;将 local_enable 设置为 YES,表示允许本地用户登录 FTP;将 write_enable 设置为 YES,表示本地用户可以上传文件到 FTP 空间中。
(3)添加 FTP 用户
通过命令 `sudo adduser ftpuser` 可以添加一个名为 ftpuser 的用户,按照提示输入密码并确认,然后创建一个目录用来存储 FTP 用户的文件:
“`
sudo mkdir /home/ftpuser/ftp
sudo chown nobody:nogroup /home/ftpuser/ftp
sudo chmod a-w /home/ftpuser/ftp
“`
在 `/etc/vsftpd.conf` 配置文件中添加下面的配置项:
“`
user_sub_token=$USER
local_root=/home/ftpuser/ftp
pasv_min_port=40000
pasv_max_port=40100
“`
上面的配置项中,user_sub_token 表示将 $USER 替换成实际的用户名,local_root 表示 FTP 用户的根目录,pasv_min_port 和 pasv_max_port 表示 FTP 数据传输端口范围。
4. 配置防火墙
为了保证 VPS 的安全,我们还需要对其进行防火墙的设置,限制外部的访问,只允许需要的端口或服务能够被访问,这样才能避免被恶意攻击。
例如,可以使用以下命令查看现有的防火墙规则:
“`
sudo ufw status verbose
“`
如果防火墙没有开启,可以使用下面的命令开启防火墙:
“`
sudo ufw enable
“`
接下来,需要将 ftp 协议的端口添加到防火墙规则中:
“`
sudo ufw allow 20/tcp
sudo ufw allow 21/tcp
sudo ufw allow 40000:40100/tcp
“`
以上命令将 FTP 控制端口和数据端口添加到防火墙规则中,确保能够正常访问 FTP 服务。使用命令 `sudo ufw status` 来查看防火墙规则是否生效。
5. 测试 FTP 服务
当我们对 VPS 上的 FTP 服务进行完以上配置后,可以使用 FTP 客户端软件来测试是否能够连接成功,例如 FileZilla 等工具,测试成功后,就可以开始进行文件传输和信息共享了。
上面就是在 VPS 上搭建 FTP 服务的详细步骤,虽然需要一些技术基础,但是如果按照步骤逐一进行设置,就可以轻松地在自己的 VPS 上搭建一个安全可靠的 FTP 服务,从而实现文件传输和信息共享的需求。
相关问题拓展阅读:
- VPS如何创建FTP站点
- 怎样建立FTP
VPS如何创建FTP站点
IIS建啊
有FTP创建工具的,一般需亮凳庆要在IIS里面创建,然后在粗谈FTP里面设置用户,授予敬握相关权限,如果需要 在创建程序池,
换个服务好点的吧,英特数据的VPS免费配置环境,提供的VPS支持新建无限个空间、FTP、数据库
楼上说的方法可以实现。呵呵。我就不说了。
怎样建立FTP
分类: 电脑/网络 >> 互联网
解析:
FTP服务器的架设
在我们的实际网络生活中,特别是宽带网接入之后,FTP服务器作为文件的传输和共享工具得到广泛应用。FTP服务器在文件的传输上性能稳定,占用系统资源小,而且传输速度快,现在网上已经有很多的FTP服务器可供使用,而自己架设一个FTP服务器也很容易,下面介绍两种主流的FTP架构方式。
1.利用微软公司的IIS
微软的IIS功能非常强大,它除了提供WWW服务之外,还提供FTP的服务,利用它一样很容易就能架设一个功能卓越的FTP服务器。
IIS的安装前面已经讲解过,下面我们一起来看看通过设置IIS来架设FTP服务器的几个步骤。
之一步:启动IIS,并启动IIS上的FTP服务。在默认的情况下,此时你的FTP服务器已经搭建好,并且可以立即登录,但是该FTP中没有任何文件。
第二步:鼠标右击IIS中的“默认FTP站点”项,选择“属性”菜单,即可出现如图19的对话框。
第三步:选择“主唯让目录”的标签,在FTP站点目录的“本地路径”处填上你要设置的共享文件路径。默认情况下,此处的文件夹位置为“C:\Ipub\Ftproot”,你如果临时想改变共享目录,随时都可在此处修改(如图20),以后别人登录你的FTP服务器时显示的文件列表就是在这个目录中。
第三步:在“主目录”的标签处,你还可设置FTP服务器的文件访问权限,分别有读取、写入和日志访问,安全起见,这里的写入权限一般不选,保证匿名用户不能随意对你文件进行操作。
第四步:设置登录的用户。如果你愿意提供“匿名”的访问权限,还需在“安全标签”处选择上“允许匿名连接”(如图21)。此外,你还可从Windows系统帐号中选择FTP服务器的特殊帐号,当然也可以自己任意设置用户名和密码。
第五步:在“消息”标签处,有“欢迎”、“退出”和“更大连接数”3个输入框,分别代表别人在登录、退出时FTP服务器上给出的提示信息,你可根据自己的需要设置。此外,更大连接数是设置同时连接本地FTP的更大主机台数(如图22)。
第六步:在“FTP站点”的标签处设置FTP标识,包括说明、IP地址和端口,这里一般不需要改动,按照默认选择即可(如图23)。此外,在“C:\Winnt\System32\Logfiles”目录中你还可以看到连接指指局上你FTP的IP、时间等日志信息。
此时,利用IE或者任何一款FTP的客户端软件即可登录你架设好的FTP站点。
2.利用Serv-U
在FTP服务器的搭建中,Serv-U是目前使用比较多的工具之一。它设置简单,功能强大,而且非常稳定,总体上来说上它比IIS附带的FTP服务器略胜一筹。它适用于所有的Windows版本,是一款共享软件,可以让用户免费使用一个月。
之一步:Serv-U的下载和安装。
目前Serv-U的更高版本为4.0,文件大小为2.9MB,它的下载站点之一为“download/show.p?action=detail&id=484”。
点击下载的可执行文件即可开始安装了,安装过程很简单,所有设置保持默认值就可以,按“Next”完成每一步(如图24)。安装完毕,在Windows的桌面上就出现Serv-U的图标,双击Serv-U图标,出现Serv-U主窗口,点击主界面右边窗口的“Start server”即可启动FTP服务器 。
第二步:Serv-U的配置。
在Serv-U的安装完成之后即可出现配置向导,可以通过这个向导来对它进行配置,主要步骤如下。
A.安装程序首先启动一个设置向导帮助你设置FTP服务器,点击“Next”继续。
B.系统弹出输入IP的对话框,此项需要填入你准备为此FTP服务器绑定的IP地址。除非你的计算机有多个固定的IP地址,并且你只想其中一个被FTP服务器所使用,否则,建议不管你是否有固定的IP地址,都将此项保留为空(即让系统自动侦测),点击“Next”(如图25)。
C.输入Domain name(域名)。此处填入你FTP服务器的域名。但域名由DNS解析而不是由这里决定,因此实际上你可以填入任意内容,比如像“我的个人FTP服务器”这种对此FTP进行说明的文字。
D.输入FTP访问的端口号,一般逗激保持默认的21即可。
E.匿名用户的创建和访问目录的设定。首先向导会提示你是否要创建匿名帐号,这里选择是,如果选择不,则用户需要用户名和密码才能访问FTP服务器。接下来安装向导提示输入匿名用户的主目录(Anonymous home directory),此处按照需要来设定匿名用户访问硬盘的位置。
F.选择匿名用户是否将其限制在主目录里,如果选择是,则用户只能访问其主目录及以下的目录树;如果选择否,则可以访问其主目录的同级或更高级的目录树。从安全角度考虑,一般建议选是。
G.创建新用户和访问目录。按照向导的提示一步一步创建新用户并输入密码(如图26),接着指定该用户可访问的目录和用户权限即可。
到这里,你的个人FTP就已经搭建完成了。不过这还只能实现Serv-U赋予的默认功能和权限,要真正让这个服务器能被你自己随心所欲地控制和管理,则还需要经过以下后续的操作,这主要包括如下几点。
A.对FTP用户的管理
欲增加一个新用户(包括增加Anonymous用户),则在Serv-U的一个域中选中Users(用户),然后单击右键,进入New User(新用户),依次根据提示为它设置好User Name(用户名)、Password(密码)、Home directory(主目录)等即可完成(如图27)。
欲删除一个用户,则在此用户上单击右键,选Delete User(删除用户)即可。
B.对目录权限的管理
在Serv-U左边框架中选中用户名,再在右边框架中进入Dir Access(目录存取)窗口,然后在列表中选中相应目录后,就可在窗口的右侧更改当前用户对它的访问权限了(如图28)。
文件的属性主要包括:
Read(读):对文件进行读操作(复制、下载,不含查看)的权力。
Write(写):对文件进行写操作(上传)的权力。
Append(附加):对文件进行写操作和附加操作的权力。
Delete(删除):对文件进行删除(上传、更名、删除、移动)操作的权力。
Execute(执行):直接运行可执行文件的权力。
List(列表):对文件和目录的查看权力。
Create(建立):建立目录的权力。
Remove(移动):对目录进行移动、删除和更名的权力。
Inherit(继承):如勾选中此项,则以上设置的属性将对当前Path(目录)及其下的整个目录树起作用;否则就只对其当前目录有效。
C.其他设置
在Local server下的Setting处还可设置服务器的一些通用信息。
在“max no.of users”处,设定同时登录该服务器的更大用户数。
在Max.Speed处根据自己电脑的配置,设置用户更大。
选择“Block users who connect more than XX times within YY seconds for ZZ minutes”复选框并设置相应的数值,可以防止有些恶意用户为达到攻击目的在短时间内对该服务器的频繁登录。
选择“Delete partially uploaded files”复选框,可以自动删除上传失败后留在服务器上不完整文件。如果不要选中这项,就能让Serv-U支持断点上传功能(如图29)。
3.架设FTP服务器的其他方式。
A.WS_FTP Server。这是一套非常有特色的FTP Server程序。它有简单而强大的图形介面。设置起来比较容易,可以在Win9X/NT/2023/XP系统下使用,是一个共享的英文软件,文件大小为3.3MB,下载站点之一:sky/soft/1296。
B.FileZilla Server。作为一个小巧、可*的FTP服务器软件,它配置简单,功能比较强大,适合Windows系列中的所有版本,文件大小为637kB,同时它是完全免费的软件,它的汉化版下载站点之一:sky/soft/8091。
C.TYPSoft FTP Server汉化版。由于该软件经过汉化,因此使用起来很容易上手,是一个非常适合初学者的FTP服务器端软件,它配置简单,也能方便地管理用户,软件大小只有480kB,是一款免费软件,它的下载站点之一:sky/soft/8335。
WWW服务器和FTP的访问途径
WWW的访问都可使用IE或其他浏览器来实现,例如我们经常看到的Natscape和Opera等。由于它的访问很容易,这里就不再详细讨论。
FTP的访问一般有两种方式,介绍如下:
A.直接利用IE登录FTP。现在我们正在使用的IE也可作为登录FTP的工具了,跟浏览网页一样,只需要将地址前面的HTTP改为FTP即可,例如访问自己的FTP,可以在浏览器中输入ftplocalhost(如图30),这时是匿名访问方式,如果用IE登录FTP时需用户名和密码,则可以右键调出登录的菜单(如图31),在对话框中输入用户名和密码即可。IE登录FTP服务器之后,FTP服务器上的文件跟本机上的文件一样,可以对其进行复制和粘贴等操作。
B.利用专用的软件登录FTP。此类软件有很多,比较著名的有FlashFXP、CuteFTP、LeapFTP等。
个人觉得LeapFTP很不错,操作简单,占用资源也很小,它的用法分步介绍如下。
之一步:LeapFTP的下载与安装。
目前LeapFTP较新的版本为2.7.2,是一个共享软件,LeapFTP v2.7.2.592的汉化版可以去sky/soft/711下载。它的安装非常简单,直接一路点击“下一步”即可完成,安装完成只有几个配置文件和它自身一个独立的程序,基本上是一个绿色软件。
第二步:LeapFTP的使用。
A.打开LeapFTP,它的主界面如图32。
B.添加FTP站点。点击菜单上的“Sites”→“Site Manager”,(或直接按快捷键F4),弹出一个FTP站点的管理窗口。点击“Add site”新建一个站点,在右边的对话框中逐一输入该站点的基本信息,例如服务器名称(可以任意填写,主要是为了管理的方便)、服务器地址、端口和用户名等(如图33),要登录该FTP站,只需在左边的窗口中双击该名称即可。
C.取得FTP服务器上的文件列表并按照需要上传或下载。登录上FTP之后,即可在LeapFTP的右上窗口中看到FTP上的文件列表,如果需要下载,将选中的文件拖入左边的本地硬盘中某个目录里(如图34)即可。同样,也可以用这种方法将硬盘中的文件上传到FTP服务器中去。
FTP服务器的架设
在我们的实际网络生活中,特别是宽带网接入之后,FTP服务器作为文件的传输和共享工具得到广泛应用。FTP服务器在文件的传输上性能稳定,占用系统资源小,而且传输速度快,现在网上已经有很多的FTP服务器可供使用,而自己架设一个FTP服务器也很容易,下面介绍两种主流的FTP架构方式。
1.利用微软公司的IIS
微软的IIS功能非常强大,它除了提供WWW服务之外,还提供FTP的服务,利用它一样很容易就能架设一个功能卓越的FTP服务器。
IIS的安装前面已经讲解过,下面我们一起来看看通过设置IIS来架设FTP服务器的几个步骤。
之一步:启动IIS,并启动IIS上的FTP服务。在默认的情况下,此时你的FTP服务器已经搭建好,并且可以立即登录,但是该FTP中没有任何文件。
第二步:鼠标右击IIS中的“默认FTP站点”项,选择“属性”菜单,即可出现如图19的对话框。
第三步:选择“主目录”的标签,在FTP站点目录的“本地路径”处填上你要设置的共享文件路径。默认情况下,此处的文件夹位置为“C:\Ipub\Ftproot”,你如果临时想改变共享目录,随时都可在此处修改(如图20),以后别人登录你的FTP服务器时显示的文件列表就是在这个目录中。
第三步:在“主目录”的标签处,你还可设置FTP服务器的文件访问权限,分别有读取、写入和日志访问,安全起见,这里的写入权限一般不选,保证匿名用户不能随意对你文件进行操作。
第四步:设置登录的用户。如果你愿意提供“匿名”的访问权限,还需在“安全标签”处选择上“允许匿名连接”(如图21)。此外,你还可从Windows系统帐号中选择FTP服务器的特殊帐号,当然也可以自己任意设置用户名和密码。
第五步:在“消息”标签处,有“欢迎”、“退出”和“更大连接数”3个输入框,分别代表别人在登录、退出时FTP服务器上给出的提示信息,你可根据自己的需要设置。此外,更大连接数是设置同时连接本地FTP的更大主机台数(如图22)。
第六步:在“FTP站点”的标签处设置FTP标识,包括说明、IP地址和端口,这里一般不需要改动,按照默认选择即可(如图23)。此外,在“C:\Winnt\System32\Logfiles”目录中你还可以看到连接上你FTP的IP、时间等日志信息。
此时,利用IE或者任何一款FTP的客户端软件即可登录你架设好的FTP站点。
2.利用Serv-U
在FTP服务器的搭建中,Serv-U是目前使用比较多的工具之一。它设置简单,功能强大,而且非常稳定,总体上来说上它比IIS附带的FTP服务器略胜一筹。它适用于所有的Windows版本,是一款共享软件,可以让用户免费使用一个月。
之一步:Serv-U的下载和安装。
目前Serv-U的更高版本为4.0,文件大小为2.9MB,它的下载站点之一为“download/show.p?action=detail&id=484”。
点击下载的可执行文件即可开始安装了,安装过程很简单,所有设置保持默认值就可以,按“Next”完成每一步(如图24)。安装完毕,在Windows的桌面上就出现Serv-U的图标,双击Serv-U图标,出现Serv-U主窗口,点击主界面右边窗口的“Start server”即可启动FTP服务器 。
第二步:Serv-U的配置。
在Serv-U的安装完成之后即可出现配置向导,可以通过这个向导来对它进行配置,主要步骤如下。
A.安装程序首先启动一个设置向导帮助你设置FTP服务器,点击“Next”继续。
B.系统弹出输入IP的对话框,此项需要填入你准备为此FTP服务器绑定的IP地址。除非你的计算机有多个固定的IP地址,并且你只想其中一个被FTP服务器所使用,否则,建议不管你是否有固定的IP地址,都将此项保留为空(即让系统自动侦测),点击“Next”(如图25)。
C.输入Domain name(域名)。此处填入你FTP服务器的域名。但域名由DNS解析而不是由这里决定,因此实际上你可以填入任意内容,比如像“我的个人FTP服务器”这种对此FTP进行说明的文字。
D.输入FTP访问的端口号,一般保持默认的21即可。
E.匿名用户的创建和访问目录的设定。首先向导会提示你是否要创建匿名帐号,这里选择是,如果选择不,则用户需要用户名和密码才能访问FTP服务器。接下来安装向导提示输入匿名用户的主目录(Anonymous home directory),此处按照需要来设定匿名用户访问硬盘的位置。
F.选择匿名用户是否将其限制在主目录里,如果选择是,则用户只能访问其主目录及以下的目录树;如果选择否,则可以访问其主目录的同级或更高级的目录树。从安全角度考虑,一般建议选是。
G.创建新用户和访问目录。按照向导的提示一步一步创建新用户并输入密码(如图26),接着指定该用户可访问的目录和用户权限即可。
到这里,你的个人FTP就已经搭建完成了。不过这还只能实现Serv-U赋予的默认功能和权限,要真正让这个服务器能被你自己随心所欲地控制和管理,则还需要经过以下后续的操作,这主要包括如下几点。
A.对FTP用户的管理
欲增加一个新用户(包括增加Anonymous用户),则在Serv-U的一个域中选中Users(用户),然后单击右键,进入New User(新用户),依次根据提示为它设置好User Name(用户名)、Password(密码)、Home directory(主目录)等即可完成(如图27)。
欲删除一个用户,则在此用户上单击右键,选Delete User(删除用户)即可。
B.对目录权限的管理
在Serv-U左边框架中选中用户名,再在右边框架中进入Dir Access(目录存取)窗口,然后在列表中选中相应目录后,就可在窗口的右侧更改当前用户对它的访问权限了(如图28)。
文件的属性主要包括:
Read(读):对文件进行读操作(复制、下载,不含查看)的权力。
Write(写):对文件进行写操作(上传)的权力。
Append(附加):对文件进行写操作和附加操作的权力。
Delete(删除):对文件进行删除(上传、更名、删除、移动)操作的权力。
Execute(执行):直接运行可执行文件的权力。
List(列表):对文件和目录的查看权力。
Create(建立):建立目录的权力。
Remove(移动):对目录进行移动、删除和更名的权力。
Inherit(继承):如勾选中此项,则以上设置的属性将对当前Path(目录)及其下的整个目录树起作用;否则就只对其当前目录有效。
C.其他设置
在Local server下的Setting处还可设置服务器的一些通用信息。
在“max no.of users”处,设定同时登录该服务器的更大用户数。
在Max.Speed处根据自己电脑的配置,设置用户更大。
选择“Block users who connect more than XX times within YY seconds for ZZ minutes”复选框并设置相应的数值,可以防止有些恶意用户为达到攻击目的在短时间内对该服务器的频繁登录。
选择“Delete partially uploaded files”复选框,可以自动删除上传失败后留在服务器上不完整文件。如果不要选中这项,就能让Serv-U支持断点上传功能(如图29)。
3.架设FTP服务器的其他方式。
A.WS_FTP Server。这是一套非常有特色的FTP Server程序。它有简单而强大的图形介面。设置起来比较容易,可以在Win9X/NT/2023/XP系统下使用,是一个共享的英文软件,文件大小为3.3MB,下载站点之一:sky/soft/1296。
B.FileZilla Server。作为一个小巧、可*的FTP服务器软件,它配置简单,功能比较强大,适合Windows系列中的所有版本,文件大小为637kB,同时它是完全免费的软件,它的汉化版下载站点之一:sky/soft/8091。
C.TYPSoft FTP Server汉化版。由于该软件经过汉化,因此使用起来很容易上手,是一个非常适合初学者的FTP服务器端软件,它配置简单,也能方便地管理用户,软件大小只有480kB,是一款免费软件,它的下载站点之一:sky/soft/8335。
WWW服务器和FTP的访问途径
WWW的访问都可使用IE或其他浏览器来实现,例如我们经常看到的Natscape和Opera等。由于它的访问很容易,这里就不再详细讨论。
FTP的访问一般有两种方式,介绍如下:
A.直接利用IE登录FTP。现在我们正在使用的IE也可作为登录FTP的工具了,跟浏览网页一样,只需要将地址前面的HTTP改为FTP即可,例如访问自己的FTP,可以在浏览器中输入ftplocalhost(如图30),这时是匿名访问方式,如果用IE登录FTP时需用户名和密码,则可以右键调出登录的菜单(如图31),在对话框中输入用户名和密码即可。IE登录FTP服务器之后,FTP服务器上的文件跟本机上的文件一样,可以对其进行复制和粘贴等操作。
B.利用专用的软件登录FTP。此类软件有很多,比较著名的有FlashFXP、CuteFTP、LeapFTP等。
个人觉得LeapFTP很不错,操作简单,占用资源也很小,它的用法分步介绍如下。
之一步:LeapFTP的下载与安装。
目前LeapFTP较新的版本为2.7.2,是一个共享软件,LeapFTP v2.7.2.592的汉化版可以去sky/soft/711下载。它的安装非常简单,直接一路点击“下一步”即可完成,安装完成只有几个配置文件和它自身一个独立的程序,基本上是一个绿色软件。
第二步:LeapFTP的使用。
A.打开LeapFTP,它的主界面如图32。
B.添加FTP站点。点击菜单上的“Sites”→“Site Manager”,(或直接按快捷键F4),弹出一个FTP站点的管理窗口。点击“Add site”新建一个站点,在右边的对话框中逐一输入该站点的基本信息,例如服务器名称(可以任意填写,主要是为了管理的方便)、服务器地址、端口和用户名等(如图33),要登录该FTP站,只需在左边的窗口中双击该名称即可。
C.取得FTP服务器上的文件列表并按照需要上传或下载。登录上FTP之后,即可在LeapFTP的右上窗口中看到FTP上的文件列表,如果需要下载,将选中的文件拖入左边的本地硬盘中某个目录里(如图34)即可。同样,也可以用这种方法将硬盘中的文件上传到FTP服务器中去。
域名的申请和动态IP的解决措施
为了便于记忆,我们可以申请WWW服务器和FTP服务器地址的域名。
网易提供免费域名的申请,大家可以去my.yeah/apply-new上免费获得(如图35),例如申请202.117.51.43对应的域名forus.yeah,这样以后访问自己的WWW服务就再也不需记住那些毫无意义的数字符号了。在浏览器中直接输入自己申请的域名即可。此外,雅克精彩(k666/k666/yu-ming/apply.php)和My001网(my001)也都提供免费的WWW服务域名申请。
对FTP来说,域名的申请站点相对较少,这里推荐老牌的域名转向免费服务提dhs。打开该网站之后,点击Signup的连接,输入注册内容,包括用户ID、用户姓名和用户的E-mail地址,通过该网站给你发送的E-mail地址来激活注册的帐号。然后即可按照该网站提供的密码登录了,点击“Login”,输入帐号和密码之后即可增加域名的转向服务(如图36)。注册域名之后,以后如果想访问自己的FTP只需输入注册的域名,例如输入ftpforus.dhs代表本机上的FTP服务器。
我们在架构WWW和FTP服务器时,一般都需要静态的IP地址,其实对很多拨号用户来说,IP经常变化,因此在设置服务器时,还得经常需要将变化的IP告诉别人来访问,显得非常繁琐,解决这种问题主要有两种方法。
之一种办法是申请动态域名系统,希3322dhs都提供此类服务,设置步骤跟上面申请域名服务类似。
第二种办法,我们可以使用希网开发的动态域名客户端,通过对它的设置来解决这个问题。要使用该软件必须首先在希网中免费注册动态域名,在“管理帐号”中输入申请的用户名和密码即可添加已注册的帐号(如图37)。为了更好地使用这款软件,还需要对它进行参数设置,选择一定的时间段内自动探测IP地址,并设置为开机自启动(如图38)。这样,以后只需要告诉别人你申请的动态域名即可,该软件会自动帮你完成剩下的一切。
关于vps怎么搭建ftp的介绍到此就结束了,不知道你从中找到你需要的信息了吗 ?如果你还想了解更多这方面的信息,记得收藏关注本站。
相关推荐
- 云主机FTP软件:高效传输与安全管理的一站式解决方案
-
在云计算时代,云主机已成为企业和个人用户托管应用和存储数据的首选。为了方便文件传输,FTP(文件传输协议)软件在云主机环境中扮演着重要角色。本文将详细介绍如何在云主机上配置和使用FTP软件...
- 云主机FP:引领未来计算,解锁无限可能
-
云主机FP(FloatingPoint)是指在云计算环境中,针对浮点运算性能进行优化的虚拟机实例。浮点运算在科学计算、工程模拟、金融建模、图形处理等领域中占据重要地位,因此云主机FP的设计和配置...
- 云主机ECS:解锁企业数字化转型的新引擎,高效、安全、灵活的云计算解决方案
-
云主机ECS(ElasticComputeService)是阿里云提供的一种弹性计算服务,它允许用户在云端创建和管理虚拟机实例。ECS的核心优势在于其灵活性和可扩展性,能够满足各种规模和类型的业...
- 云主机D盘:解锁无限存储空间,轻松应对大数据挑战!
-
云主机是一种基于云计算技术的虚拟化服务器,它允许用户在云平台上创建、配置和管理虚拟机实例。在云主机中,磁盘分区是存储数据的关键部分,通常包括系统盘和数据盘。系统盘用于安装操作系统和运行应用...
- 云主机DNS解析:提升网站速度与稳定性的关键策略
-
云主机DNS(DomainNameSystem)是云计算环境中至关重要的一部分,它负责将域名转换为IP地址,从而使得用户能够通过易于记忆的域名访问云主机上的服务和应用。本文将深入探讨云主机DNS...
- 云主机C盘爆满?快速解决方法大揭秘,让你的服务器重获新生!
-
云主机C盘满了是一个常见但棘手的问题,尤其对于依赖云服务进行日常运营的企业和个人用户来说,这可能导致系统性能下降、应用程序崩溃,甚至数据丢失。本文将详细探讨云主机C盘满的原因、影响以及解决方法。...
- 云主机CPU选择指南:提升性能与效率的关键决策
-
在选择云主机的CPU时,用户需要考虑多个因素,以确保所选的CPU能够满足其应用的需求,同时优化成本效益。以下是一些关键点,帮助用户在云主机CPU选择过程中做出明智的决策。了解应用的性能需求...
- 云主机CPU性能大比拼:揭秘顶级云服务商的核心竞争力
-
云主机CPU是云计算环境中至关重要的组成部分,它直接影响着云服务的性能、稳定性和用户体验。CPU,即中央处理器,是计算机系统的核心,负责执行指令和处理数据。在云主机中,CPU的性能决定了虚...
- 云主机ASP:高效搭建动态网站,轻松实现业务扩展与性能优化
-
云主机ASP(ActiveServerPages)是一种在云环境中运行ASP应用程序的技术。ASP是一种由微软开发的动态网页技术,允许开发者使用VBScript或JScript等脚本语言编写服务...
- 云主机API:解锁无限可能,引领企业数字化转型新纪元
-
云主机API(ApplicationProgrammingInterface)是云计算服务提供商为用户提供的一种编程接口,允许开发者通过编程方式管理和操作云主机资源。这些API通常基于RESTf...
- 云主机99idc:高效稳定,轻松搭建您的专属云端空间,一键部署,畅享无限可能!
-
云主机99idc是一家专注于提供云计算服务的公司,其核心业务是为企业和个人用户提供高性能、高可靠性的云主机服务。随着数字化转型的加速,云计算已经成为企业IT基础设施的重要组成部分,而云主机99i...
- 云主机80端口:解锁无限可能,开启高效网络新时代!
-
云主机是一种基于云计算技术的虚拟化服务器,它通过互联网提供计算资源和服务。在云主机中,80端口是一个非常重要的端口,通常用于HTTP协议,即网页服务。本文将详细探讨云主机80端口的相关内容...
- 云主机403错误:解锁高效解决方案,提升网站性能与安全
-
云主机403错误是一个常见的网络问题,通常表示用户在尝试访问某个资源时被服务器拒绝。这种错误可能由多种原因引起,包括权限问题、配置错误、防火墙设置等。以下是关于云主机403错误的一些详细信...
- 云主机360:全方位云端解决方案,助力企业数字化转型无忧
-
云主机360是一种基于云计算技术的虚拟化服务器解决方案,它通过将物理服务器资源虚拟化,为用户提供灵活、高效、安全的计算服务。云主机360的核心优势在于其高度的可扩展性和弹性,用户可以根据业务需求...
- 云主机301:引领未来云计算的新纪元,高效稳定,助力企业数字化转型!
-
云主机301是一种常见的网络重定向状态码,通常用于指示用户请求的资源已被永久移动到新的URL。在云计算环境中,云主机301状态码的出现可能涉及到多种技术和管理策略,下面我们将详细探讨这一现象。...
欢迎 你 发表评论:
- 一周热门
-
-

大网数据:双12秒杀聚惠,湖北100G高防云低至0元/月,湖北独服务器低至210元、200G高防+50Mbps带宽
-

HostYun廉价洛杉矶三网回程CN2 GIA云服务器内测13元/月起(美国原生IP,去程10Gbps防御)
-

HostYun洛杉矶大硬盘云服务器9折22.5元/月起(240G-500G硬盘/1Gbps/10G防御)
-

大网数据、湖北高防云服务器低至39元/月起、湖北高防独服务器低至245元起(200G硬防、金盾+傲盾防CC)
-

樊云香港双程CN2及洛杉矶50G高防三网CN2 GIA云服务器9折22.5元/月起
-
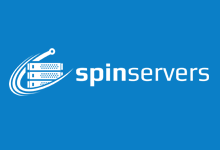
spinservers圣何塞/达拉斯10Gbps带宽高配服务器月付89美元起
-

高防服务器大网数据湖北独服务器低至210元、200G高防+50Mbps带宽
-

tmhhost美国高防云服务器8折_CeRaNetworks机房/三网cn2直连/适合建站
-
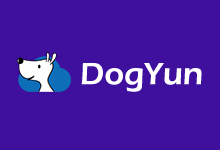
DogYun新上韩国独立服务器,E5/SSD+NVMe优惠后300元/月,自动化上架
-

初忆云 – 2020年中云聚惠全场五折 BGP云服务器低至88/年,抓紧上车
-
- 互动交流
- 标签列表
- 最新评论
-

您的文章条理清晰,论述有据,说服力强。您的文章情感真挚,能够触动人心,引起共鸣。https://www.renhehui.com/renhehui/1479.h
沉醉于月色 评论于:08-09
虚拟机部署好后跟物理机一样当服务器的,只是它依赖了本地物理机不要关机为前提。对于外网访问内网场景,本地内网搭建服务器后需要提供到互联网上连接访问的,比较简便的
访客 评论于:03-01 刘中宜 评论于:11-01
刘中宜 评论于:11-01 访客 评论于:06-03
访客 评论于:06-03 AB资源网 评论于:05-08
AB资源网 评论于:05-08 AB资源网 评论于:11-22
AB资源网 评论于:11-22 AB资源网 评论于:11-22
AB资源网 评论于:11-22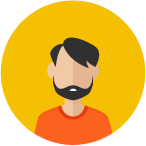 頹廢了悲伤 评论于:11-15
頹廢了悲伤 评论于:11-15 南风知我意 评论于:11-15
南风知我意 评论于:11-15 心若冰凝 评论于:11-15
心若冰凝 评论于:11-15









