服务器硬盘格式化指南 (服务器用的硬盘怎么格式化)
AB资源网 2023-09-19 19:51 8944 浏览 0 评论
服务器硬盘格式化是一个必不可少的步骤,它可以帮助您清除硬盘上的所有数据。这是在升级、回收或出售服务器时进行的一项非常关键的操作。本指南将为您提供一些重要的提示和步骤,以确保您的服务器硬盘格式化是完全和安全的。

之一步:备份数据
在格式化服务器硬盘之前,请务必备份您想要保存的重要数据。这可以通过将它们复制到一个外部硬盘、云存储等其他存储介质来完成。确保您备份的数据是完整的,并可以被还原到另一个设备中,以便在服务器硬盘格式化之后重新使用。
第二步:选择适当的格式化方法
在硬盘格式化之前,您需要选择适当的格式化方法。这可以根据您的具体需求进行选择,如情形是准备回收早期服务器备件,则可能需要磁盘归一化等方式,而如果您准备旧式服务器,则需要采取一些更彻底的方法,以确保数据无法恢复。除了标准格式化之外,还有其他选择可供您选择,例如多次复写、物理破坏甚至磁盘故障等方式。
第三步:选择合适的工具
选择合适的服务器硬盘格式化工具非常重要。这些工具和软件可根据您所选择的格式化方法进行操作,通常包括用户指南。某些工具需要您手动设置格式化参数,而其他工具可能带有默认选项并自动完成标准格式化。确保您已经做足了功课,了解每个工具的细节和优势等信息,选择最适合您需求的格式化工具。
第四步:执行格式化操作
当您已经做好上述准备工作时,可执行格式化操作。这将确保您的服务器硬盘被彻底擦除,清除所有数据,这些数据是遗留在硬盘上的旧数据,在硬盘格式化之后,无法恢复。
在执行格式化操作期间,一定要遵循工具和硬件硬盘厂商的指导和注意事项。确保您已经选定了正确的格式化方法,并在执行过程中小心和耐心。
第五步:进行数据销毁
最后一步是销毁数据。这是一个极其重要且容易被忽视的步骤。虽然通过格式化,您已经删除了硬盘上的所有数据,但是这些数据仍然可以通过一些恢复软件进行重建。为了安全起见,请对服务器硬盘进行彻底的销毁,例如物理销毁(如击打、切割等方式)或将硬盘交给专业的硬盘销毁服务提供商。这将确保在您出售或回收硬盘时,用户无法访问或恢复硬盘中的任何信息。
服务器硬盘格式化是一个必要但也是耗时费力的过程,执行时必须小心谨慎,确保应用适当的步骤和工具,以确保硬盘上的数据无法被恢复。遵守上述步骤,您将确保可以安全地回收或出售服务器,并保护您的机密信息。
相关问题拓展阅读:
- 怎么格式化硬盘,重装系统?
- “服务器百问百答”服务器怎样格式化SCSI硬盘?
怎么格式化硬盘,重装系统?
首先启动DOS进到DOS就专李察散到哪氏A盘用命令format c:/q去格式化C盘
插入ghost系统光盘后按一下ctrl+alt+del重启没兄后按提示做.
这是最简单的重装系统.
点击我的电脑2在每一项系统盘上右键,选择坦世格式化。
点击开始,进入设置,选择点击,更新与安全,点击恢郑岩复重置此电脑;开始,选择点击不保留。
格式化表示对电脑硬盘里的任何文件数据进行抹除,可以选择单个分区盘符进行消除或是选择全盘抹除,抹除之后,电脑硬盘为空的硬盘,没有系统文件或是其他任何文件存在。当然电脑也无法正常启动;
重装系统是对电脑原有系统进行替换,将新的系统喊信御替换掉旧的系统文件,重装时,会对电脑里原有系统所在的分区进行格式化操作,然后再重新写入新系统的系统文件进去。新系统重装完成后,电脑可以正常启动进入新的系统操作界面。
首先声明格式化硬盘,重装系统比较复杂,一般情况下生手更好自己不要做。更好的方法请懂行的朋友帮助,请一顿客算完。
如果自己想动手试验的话,请看下面教程:
格式化硬盘,如何格式化硬盘,如何硬盘格式化?这是广大电脑初学者经常询问的问题,因为格式化硬盘是安装装系统的前提,所以这就成为了需要首先解决的问题,本文将针对如何格式化硬盘这个专题给广大网友作答:
两种方法:
1。win9x引导盘启动进入dos,然后输入format c:/q,这样可以快速格式化C盘,然后就可以在干净的c盘里安装系统,同理,如果你要格式化d盘,只要把上面的命令中的c改为d即可。
2。用win2023以上安装盘启动直接进入安装界面,根据提示选择在c盘安装操作系统,然后会提示你是否格式化硬盘,根据提示选择用fat格式快速格式化,即可。
以上两种方法,之一帆此锋种目前已经很少应用,第二种因为有中文支持,所以非常容易上手!
现在你对如何格式化硬盘大概有个概念了吧!
如何安装系统!送给没有装过系统的朋友!
一:dos下安装系统
首先之一部修改CMOS设置使机子进入光驱引导,具体说明如下:
启动计算机
马上按住del键
进入BIOS或BOOT项(机子不同,厂家的设置不一定相同,但是原理一样)
下面以BIOS为例:
选advanced bios features setup
下面会出现几个选项:
First Bootup Device HDD-0 (HDD指硬盘)
Secand Bootup Device CDROM (指光驱)
Third Bootup Device Floppy (指软驱)
(意思是系统之一第二第三启动)
别的不用扒闷管选中
First Bootup Device HDD-0(把HDD-0改成CDROM)
即可实现光驱启动
然后按 Esc 返回上一菜单
选着SAVE@EXIT SETUP(储存并退出设置)
注:EXIT WITHOVT SAVE(沿用原有设置并退出)
第二步安装系统
重启放入光盘
在出现Please enter any key boot CD…..时按任意键即可进入光盘启动
把98或XP光盘放到光驱中中,系统读盘后显示盘符
默认的是A:>
先格盘
A:>d:
d:>format c:/q(快速格式c盘)
然后选Y 就可以格式完毕最后显示
d:>
D:>j转到光盘所在的盘符如j,输入后回车)
J:>cd xx(xx为安装目录,如果没有 可以省略)
J:>xx>SETUP(执行安装)
进入安装画面 呵呵后面的 都是 中文的 大家都应该明白了.
d:
d:>format c:/q(快速格式c盘)
然后选Y 就可以格式完毕最后显示
d:>
d:>H所拷贝的盘符)
H:>CD i386(进入光盘I386目录,如果你是下载的XP,且假设XP文件解压缩目录为
F:>WINXP下,那么这个时候应进入目录为F:>winxp\I386,方法是先从A盘切换到F盘
,然后F:>cd winxp F:>winxp\cd i386)
H:>i386>winnt(如上,此时则是F:>winxp\i386\winnt,运行WINNT命令,准备执行安装程序)
按回车后,屏幕提示用户确认安装源路径,直接回车即可。
接下来系统复制文件到临时的目录中,复制完后系统重新启动,等待片刻,进入安装界面。
接下来的操作和用光驱启动安装完全相同,简直是傻瓜似的操作,很简单的^_^>>
复制完毕重启,这个时候可以取出光盘,还是按Del还是按上面之一布的方法修改
First Bootup Device CDROM(把CDROM改成HDD-0)
在重启即可进入安装.
双系统更好先安98在安xp,xp就可以在98系统下安装了(注:要 选完全安装)
二:系统优化(注:优化前先用ghost备份以免出现问题)
Windows XP 的优化 (打开注册表,运行中输入”Regedit”,
1) 减少开机滚动条时间
每次启动Windows
XP,蓝色的滚动条都要走上好多次,其实这里我们也可以把它的滚态晌动时间减少,以加快启动速度。打开注册表编辑器,找到HKEY_LOCAL_MACHINE\SYSTEM\CurrentControlSet\Control\SessionManager\Memory
Management\PrefetchParameters,在右边找到EnablePrefetcher主键,把它的默认值3改为1,这样滚动条滚动的时间就会减少。
2) 加快开机速度
在XP中关机时,系统会发送消息到运行程序和远程服务器,告诉它们系统要关闭,并等待接到回应后系统才开始关机。
加快开机速度,可以先设置自动结束任务,首先找到:
HKEY_CURRENT_USER\Control
Panel\Desktop,把AutoEndTasks的键值设置为1;然后在该分支下有个”HungAppTimeout”,把它的值改为”4000(或更少),默认为50000;
最后再找到HKEY_LOCAL_MACHINE\
System\CurrentControlSet\Control\,同样把WaitToKillServiceTimeout设置为”4000″;通过这样设置关机速度明显快了不少。
3) 关掉调试器Dr.Watson;
Dr.Watson是自带的系统维护工具,它会在程序加载失败或崩溃时显示。运行drwtsn32,把除了”转储全部线程上下文”之外的全都去掉。否则一旦有程序出错,硬盘会响很久,而且会占用很多空间。如果你以前遇到过这种情况,请查找user.dmp文件并删掉,可能会省掉几十M的空间。这是出错程序的现场,对我们没用。然后打开注册表,找到HKEY_LOCAL_MACHINE\SOFTWARE\Microsoft\Windows
NTCurrentVersion\AeDebug子键分支,双击在它下面的Auto键值名称,将其”数值数据”改为0,
最后按F5刷新使设置生效,这样就彻底来取消它的运行了。另外蓝屏时出现的memory.dmp也可删掉。
可在我的电脑/属性中关掉BSOD时的DUMP
4) 关闭”系统还原”:
鼠标右健单击桌面上的”我的电脑”,选择”属性”,找到”系统还原”,如果你不是老噼里啪啦安装一些软件,你也可以去掉,这样可以节省好多空间。
5) 关闭”休眠支持”:
因为休眠功能占的硬碟空间蛮大的,所以关闭比较好,
控制台–>电源选项–>休眠(不要打勾)
6) MsConfig。
大多数朋友都应该熟识MsConfig了,这是一个系统内置的Windows设置工具。点击开始菜单,选择”运行”,然后在录入框中敲入”msconfig”回车。我们要动手脚的是(启动)选项卡,点击它,这个选项卡中显示了Windows启动时运行的所有程序。这里没有一个程序对Windows来说是生死悠关的,所以放心大胆地把不要的去掉。把部分勾勾去掉之后,Windows启动会快些,同时空闲的系统资源也会多出一些。
回答者:yippee秀才 三级:07
你需要买张系统盘,放进去后,它会自动安装的。并且在安装时它会询问你是否要格式化C盘等。
如果你是装好系统后想格式化某一盘,那就:右击某一盘-格式化。(有时需要在《NTFS和FAT32》之间换一下。
回答者:liyanjun32 – 经理 四级:11
“““““““`
回答者:scshwl – 助理 二级:12
新手如何装一个完美系统
相信对于那些大虾级的人物来说装系统根本不是什么难事,不过是不停的点“下一步”罢了!但对于菜鸟级人物也许就是一件难事了。
今天我们就以装Windows2023/XP为例,把本人装系统的一些经验告诉大家,希望会对你们有所帮助。
装系统前:
先想好要将系统装在哪个盘,然后将该盘整理。这里所说的整理,就是将有用的文件放到另一个盘中保存起来,以防格式化的时候误删掉。还有就是如果你的机器硬件驱动盘找不到了,建议使用工具软件将驱动保存下来。Windows优化大师可以做到这点。
需要注意的就是,“我的文档”里的东西都算C盘里的东西,别忘了保存它里面的文件。
至于收藏夹等的路径因系统不同而不同。一般在C:\Documents and Settings下面有一个以你机器登陆名命名的文件夹,打开后就会看到收藏夹,复制到别的盘即可。
做好以上这些,基本上就可以开始装系统了。重新启动计算机,然后按DEL键进入BIOS设置。有的人在这里不知道什么时候按DEL键,那就告诉你个笨办法,只要重启了,就一直按好了。还有就是,因为主板生产厂家的不同,进入BIOS的快捷键也有所区别。有的是F2,有的是F10,一般开机时在屏幕低端都有提示。
进入BIOS后切勿随便改动,因为这里面的东西都是相当重要的,如果改错可能会连系统都进不去。我们只需要改动计算机启动时的盘符顺序就可以了。
这个怎么找还真不好说,因为BIOS设置也会因主板不同而不同。一般在BOOT标签下,设置用光驱启动计算机就可以。BIOS设置时右边都会有相关提示,菜鸟们可根据提示来做。弄好后先别急着重启,要把安装盘放进光驱中,再按F10保存并重新启动。
这时要注意观察,启动时计算机会先检测光驱,屏幕下面出现一行字符(具体英语忘掉了,汗),意思就是让你按任意键进入光盘启动。按一下,听到光驱开始疯转,装系统的过程就正式开始了!
装系统中:
看屏幕中的提示,因为都是中文的所以几乎不需要介绍什么。首先需要用户选择是安装新的操作系统还是修复,选择安装新的操作系统,然后按F8同意那些协议,出现盘符选择界面。
用键盘上下键移动光标至你要安装的盘符上,按“D”键,系统会提示说删除该盘将会删除所有资料,不管它,接着按“L”键再确定删除。完成后屏幕返回到刚才的界面。然后选择“在当前盘安装WindowsXP”(大概意思,原文不记的了)后按回车,系统提示要格式化该盘。选择“快速NTFS方式”格式化,此时出现格式化界面,稍候等进度条到100%时计算机开始自动装入光驱中的安装文件,大概时间8分钟左右(视光驱速度而定),完成后系统自动重启。
注意,此时要将光驱里的安装盘取出,为的是避免重启后又自动读取。
重启后再次进入安装界面,此时将安装盘再放入后安装继续,几乎不需要你做任何设置,点“下一步”就可以。不过中间有一个输入序列号的过程得动动手。
这个过程大概40分钟左右,其间屏幕会显示一些关于windowsXP的相关功能信息,可以留意一下。完成后系统提示将安装盘取出。你拿出来后,重启,顺便进BIOS将开机启动顺序改回至硬盘启动,基本上就完成安装过程了!
装系统后:
一般在进入系统后常用硬件的驱动都已经安装好,但不是全部。这时就需要用户自己来安装。首先查看机器哪些驱动未安装!右键点击“我的电脑”,选“属性”,在“硬件”标签里点击“设备管理器”,凡是在设备前面有一个问号图标的均表示该设备有问题。双击,按上面的提示将驱动安装好。直到前面的“问号”全部消失为止。
需要装的驱动一般有显卡、声卡、网卡、猫,一些比较高级的机器还有红外、蓝牙等适配器的驱动。
下面就是对系统的一些优化设置,如果你的机器配置不高,建议按我说的做。
1> 右键单击屏幕,选择“属性”。点击“外观”标签,在“外观与按钮”的下拉菜单中选择“Windows经典样式”,然后在“设置”标签里,按个人喜好调整屏幕分辨率大写,一般为1024*768。如果你用的是普通CRT显示器,需要再点“监视器”标签,将“屏幕刷新频率”调整至“85赫兹”,点确定!屏幕看起来是不是舒服多了?
2> 右键单击任务栏,选择“属性”,在“任务栏”标签项中将“显示快速启动”前的复选框选中。然后再点击“「开始」菜单”标签,将菜单类改成“经典「开始」菜单”,点“确定”,看看现在的样子是不是要舒服点呢?(嘿,我的个人感觉!)
3> 右键单击我的电脑,选择“高级”标签。单击性能项里的“设置”按钮。在视觉效果项里先点击“调整为更佳性能”,然后在下面的复选项里选中“在文件夹中使用常见任务”。如下图所示:
做好这步,然后再点“视觉效果”旁边的“高级”标签,在“虚拟内存”处点“设置”按钮。在打开的属性框里,先将光标定位在C盘,点击下面的“无分页文件”,然后再点击D盘(你机器上哪个盘空间大就点哪个),在自定义大小里输入相应数值,点旁边的“设置”按钮,再点击确定。如下图所示:
虚拟内存的设置要根据本身内存容量来定!一般情况为内存本身容量的1.5倍即可!
4> 右键单击“我的电脑”,选择“系统还原”标签,如果不需要的话选择“在所有驱动器上关闭系统还原”,这个一般人都不需要!
5> 此时你会发现屏幕右下角系统托盘处有一个“盾”样的图标,那个是WindowsXP的安全中心。双击打开它,在你没有安装自己的杀毒软件的时候,将“防火墙”和“病毒防护”都开启。这样安全性会相对较高一些!
6> 做好这些后单击“开始”,选择“Windows Update”,此时自动打开IE连接到windows升级网站,按照它上面的提示进行升级,步骤必不可少!升级完成后可能会需要重新启动计算机。
7> 打开任意一个文件夹,从菜单栏里点击“工具”,选择“文件夹选项”。单击“查看”标签,将“不缓存缩略图”、“记住每个文件夹的视图位置”、“鼠标指向文件夹或桌面项时显示提示信息”这三个类前的勾去掉。再点击上方的“应用到所有文件夹”,点确定!
8> 右键单击IE,选择“属性”,在“常规”标签中,点击“使用空白页”,再点确定!
最后的话
到这里,我们的新手装系统就基本介绍完了,但笔者还想提醒大家几点:
1> 杀毒软件一定要装,并且经常更新,定期杀毒,不要以为不乱上网站就不会中毒。
2> 系统一定要打补丁,微软每个月第二个星期发布补丁,届时一定按我上面提到的方法去更新。
3> 切勿胡乱下载安装软件。很多不正规的网站提供的下载链接可能是带有病毒的,或者是绑定了一堆垃圾软件。请下载的时候一定要注意查看选项,把不需要的软件前的勾去掉。
4> 不要随便改动计算机设置,不要随意删除计算机的文件.
BIOS设置图解教程
主板驱动释疑
视频:windowsXP安装视频
操作系统安装详细图解
可直接用XP安装光盘格式化C盘,并同时安装XP。
下面是用XP安装光盘格式化安装XP的详细过程。
如何重新安装XP系统(SP1同SP2安装方法相同)
之一步,设置光盘启动:
所谓光盘启动,意思就是计算机在启动的时候首先读光驱,这样的话如果光驱中有具有光启功能的光盘就可以赶在硬盘启动之前读取出来(比如从光盘安装系统的时候)。
设置方法:
1.启动计算机,并按住DEL键棚局孙不放,直到出现BIOS设置窗口(通常为蓝色背景,黄色英文字)。
2.选择并进入第二项,“BIOSSETUP”(BIOS设置)。在里面找到包含BOOT文字的项或组,并找到依次排列的“FIRST”“SECEND”“THIRD”三项,分别代表“之一项启动”“第二项启动”和“第三项启动”。这里我们按顺序依次设置为“光驱”“软驱”“硬盘”即可。(如在这一页没有见到这三项E文,通常BOOT右边的选项菜单为“SETUP”,这时按回车进入即可看到了)应该选择“FIRST”敲回车键,在出来的子菜单选择CD-ROM。再按回车键
3.选择好启动方式后,按F10键,出现E文对话框,按“Y”键(可省略),并回车,计算机自动重启,证明更改的设置生效了。
第二步,从光盘安装XP系统
在重启之前放入XP安装光盘,在看到屏幕底部出现CD字样的时候,按回车键。才能实现光启,否则计算机开始读取硬盘,也就是跳过光启从硬盘启动了。
XP系统盘光启之后便是蓝色背景的安装界面,这时系统会自动分析计算机信息,不需要任何操作,直到显示器屏幕变黑一下,随后出现蓝色背景的中文界面。
这时首先出现的是XP系统的协议,按F8键(代表同意此协议),之后可以见到硬盘所有分区的信息列表,并且有中文的操作说明。选择C盘,按D键删除分区(之前记得先将C盘的有用文件做好备份),C盘的位置变成“未分区”,再在原C盘位置(即“未分区”位置)按C键创建分区,分区大小不需要调整。之后原C盘位置变成了“新的未使用”字样,按回车键继续。接下来有可能出现格式化分区选项页面,推荐选择“用FAT32格式化分区(快)”。按回车键继续。
系统开始格式化C盘,速度很快。格式化之后是分析硬盘和以前的WINDOWS操作系统,速度同样很快,随后是复制文件,大约需要8到13分钟不等(根据机器的配置决定)。
复制文件完成(100%)后,系统会自动重新启动,这时当再次见到CD-ROM…..的时候,不需要按任何键,让系统从硬盘启动,因为安装文件的一部分已经复制到硬盘里了(注:此时光盘不可以取出)。
出现蓝色背景的彩色XP安装界面,左侧有安装进度条和剩余时间显示,起始值为39分钟,也是腊裂根据机器的配置决定,通常P4,2.4的机器的安装时间大约是15到20分钟。
此时直到安装结束,计算机自动重启之前,除了输入序列号和链链计算机信息(随意填写),以及敲2到3次回车之外,不需要做任何其它操作。系统会自动完成安装。
第三步,驱动的安装
1.重启之后,将光盘取出,让计算机从硬盘启动,进入XP的设置窗口。
2.依次按“下一步”,“跳过”,选择“不注册”,“完成”。
3.进入XP系统桌面。
4.在桌面上单击鼠标右键,选择“属性”,选择“显示”选项卡,点击“自定义桌面”项,勾选“我的电脑”,选择“确定”退出。
5.返回桌面,右键单击“我的电脑”,选择“属性”,选择“硬件”选项卡,选择“设备管理器”,里面是计算机所有硬件的管理窗口,此中所有前面出现黄色问号+叹号的选项代表未安装驱动程序的硬件,双击打开其属性,选择“重新安装驱动程序”,放入相应当驱动光盘,选择“自动安装”,系统会自动识别对应当驱动程序并安装完成。(AUDIO为声卡,VGA为显卡,为主板,需要首先安装主板驱动,如没有项则代表不用安装)。安装好所有驱动之后重新启动计算机。至此驱动程序安装完成。
参考资料:
另外这里有安装XP全过程的视频教程,从设置光盘驱动开始:
鼠标右击,选择”格式化”,就会有个对话框的
“服务器百问百答”服务器怎样格式化SCSI硬盘?
正确进行SCSI
硬盘低级格式化
什么时候需要低级格式化:
既然低级格式化在硬盘出厂前已经作过了,那什么时候我们还需要执行这项工作呢?
1、
硬盘受到病毒的感染,除非将所有分区清除的一干二净,否则无法根除病毒;这个时候就需要对硬盘做一次低级格式化,把硬盘的内容完全清楚。
2、
硬盘发生坏道的情形,而且愈来愈严重;这时候也需要做一次低级格式化,以改善坏道日趋严重的状况。
3、
如果你想要将硬盘野烂的内容更换成不同平台的操作系统(如Linux换成NT),基于格式上的差异,若手边又无合适工具将硬盘重新分区,此时可考虑将硬盘做一次低级格式化,然后再以不同平台的操作系统来执行分区与高级格式化。
如果遇到以上的情形,建议你可以执行低级格式化;如果没有必要,建议不要没事就做低级格式化的工作,这可能会缩短硬盘的寿命哦!
开始使用低级格式化工具:
要开始使用SCSI硬盘专用程序,同样地请先进入SCSI
BIOS的功用程序中:
1、
选择Configure/View
Host
Adaptec
Setting项并按下Enter。SCSI
BIOS开始扫描检测所有ID所连接的设备。
2、
选择要低级格式化的硬盘,并按下Enter键。
3、
选择Format
Disk开始低级格式化。
4、
警告你如果低级格式化会清除所有数据,经过量词确认之后,如果下定决心,请选择Yes并按下Enter键。格式化过程中会出现一个信息画面告诉你正在进行,低级格式化所花费的时间比一般高级格式化久,硬盘的容量大小也会影响时间的长短。
5、
出现Formatting
Complete就表示低级格式化已经完毕了。
在低级格式化之后,如果你要使用这块硬盘,就必须分别再经过”硬盘分区”(Parition)及”高级格式化”(Format)的工作才行哦!
检查硬盘
如果你发现SCSI硬盘有坏道的现象,可以使轮脊册用SCSI
BIOS中的磁盘工具来检查一番:
1、
选择SCSI
Disk
Utilities选项并按下Enter。
2、
选择坏道的硬盘。
3、
选择Verify
Disk
Media。
4、
选择Yes确认,开始执行检测磁盘的工作。
关于服务器用的硬盘怎么格式化的介绍到此就结束了,不知道你从中找到你需要的信息了吗 ?如果你还想了解更多这方面的信息,记得收藏关注本站。
相关推荐
- 云主机FTP软件:高效传输与安全管理的一站式解决方案
-
在云计算时代,云主机已成为企业和个人用户托管应用和存储数据的首选。为了方便文件传输,FTP(文件传输协议)软件在云主机环境中扮演着重要角色。本文将详细介绍如何在云主机上配置和使用FTP软件...
- 云主机FP:引领未来计算,解锁无限可能
-
云主机FP(FloatingPoint)是指在云计算环境中,针对浮点运算性能进行优化的虚拟机实例。浮点运算在科学计算、工程模拟、金融建模、图形处理等领域中占据重要地位,因此云主机FP的设计和配置...
- 云主机ECS:解锁企业数字化转型的新引擎,高效、安全、灵活的云计算解决方案
-
云主机ECS(ElasticComputeService)是阿里云提供的一种弹性计算服务,它允许用户在云端创建和管理虚拟机实例。ECS的核心优势在于其灵活性和可扩展性,能够满足各种规模和类型的业...
- 云主机D盘:解锁无限存储空间,轻松应对大数据挑战!
-
云主机是一种基于云计算技术的虚拟化服务器,它允许用户在云平台上创建、配置和管理虚拟机实例。在云主机中,磁盘分区是存储数据的关键部分,通常包括系统盘和数据盘。系统盘用于安装操作系统和运行应用...
- 云主机DNS解析:提升网站速度与稳定性的关键策略
-
云主机DNS(DomainNameSystem)是云计算环境中至关重要的一部分,它负责将域名转换为IP地址,从而使得用户能够通过易于记忆的域名访问云主机上的服务和应用。本文将深入探讨云主机DNS...
- 云主机C盘爆满?快速解决方法大揭秘,让你的服务器重获新生!
-
云主机C盘满了是一个常见但棘手的问题,尤其对于依赖云服务进行日常运营的企业和个人用户来说,这可能导致系统性能下降、应用程序崩溃,甚至数据丢失。本文将详细探讨云主机C盘满的原因、影响以及解决方法。...
- 云主机CPU选择指南:提升性能与效率的关键决策
-
在选择云主机的CPU时,用户需要考虑多个因素,以确保所选的CPU能够满足其应用的需求,同时优化成本效益。以下是一些关键点,帮助用户在云主机CPU选择过程中做出明智的决策。了解应用的性能需求...
- 云主机CPU性能大比拼:揭秘顶级云服务商的核心竞争力
-
云主机CPU是云计算环境中至关重要的组成部分,它直接影响着云服务的性能、稳定性和用户体验。CPU,即中央处理器,是计算机系统的核心,负责执行指令和处理数据。在云主机中,CPU的性能决定了虚...
- 云主机ASP:高效搭建动态网站,轻松实现业务扩展与性能优化
-
云主机ASP(ActiveServerPages)是一种在云环境中运行ASP应用程序的技术。ASP是一种由微软开发的动态网页技术,允许开发者使用VBScript或JScript等脚本语言编写服务...
- 云主机API:解锁无限可能,引领企业数字化转型新纪元
-
云主机API(ApplicationProgrammingInterface)是云计算服务提供商为用户提供的一种编程接口,允许开发者通过编程方式管理和操作云主机资源。这些API通常基于RESTf...
- 云主机99idc:高效稳定,轻松搭建您的专属云端空间,一键部署,畅享无限可能!
-
云主机99idc是一家专注于提供云计算服务的公司,其核心业务是为企业和个人用户提供高性能、高可靠性的云主机服务。随着数字化转型的加速,云计算已经成为企业IT基础设施的重要组成部分,而云主机99i...
- 云主机80端口:解锁无限可能,开启高效网络新时代!
-
云主机是一种基于云计算技术的虚拟化服务器,它通过互联网提供计算资源和服务。在云主机中,80端口是一个非常重要的端口,通常用于HTTP协议,即网页服务。本文将详细探讨云主机80端口的相关内容...
- 云主机403错误:解锁高效解决方案,提升网站性能与安全
-
云主机403错误是一个常见的网络问题,通常表示用户在尝试访问某个资源时被服务器拒绝。这种错误可能由多种原因引起,包括权限问题、配置错误、防火墙设置等。以下是关于云主机403错误的一些详细信...
- 云主机360:全方位云端解决方案,助力企业数字化转型无忧
-
云主机360是一种基于云计算技术的虚拟化服务器解决方案,它通过将物理服务器资源虚拟化,为用户提供灵活、高效、安全的计算服务。云主机360的核心优势在于其高度的可扩展性和弹性,用户可以根据业务需求...
- 云主机301:引领未来云计算的新纪元,高效稳定,助力企业数字化转型!
-
云主机301是一种常见的网络重定向状态码,通常用于指示用户请求的资源已被永久移动到新的URL。在云计算环境中,云主机301状态码的出现可能涉及到多种技术和管理策略,下面我们将详细探讨这一现象。...
欢迎 你 发表评论:
- 一周热门
-
-

HostYun廉价洛杉矶三网回程CN2 GIA云服务器内测13元/月起(美国原生IP,去程10Gbps防御)
-

大网数据:双12秒杀聚惠,湖北100G高防云低至0元/月,湖北独服务器低至210元、200G高防+50Mbps带宽
-

HostYun洛杉矶大硬盘云服务器9折22.5元/月起(240G-500G硬盘/1Gbps/10G防御)
-

樊云香港双程CN2及洛杉矶50G高防三网CN2 GIA云服务器9折22.5元/月起
-

大网数据、湖北高防云服务器低至39元/月起、湖北高防独服务器低至245元起(200G硬防、金盾+傲盾防CC)
-
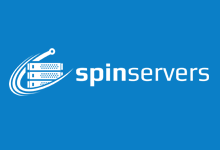
spinservers圣何塞/达拉斯10Gbps带宽高配服务器月付89美元起
-

tmhhost美国高防云服务器8折_CeRaNetworks机房/三网cn2直连/适合建站
-

高防服务器大网数据湖北独服务器低至210元、200G高防+50Mbps带宽
-
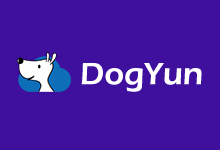
DogYun新上韩国独立服务器,E5/SSD+NVMe优惠后300元/月,自动化上架
-

初忆云 – 2020年中云聚惠全场五折 BGP云服务器低至88/年,抓紧上车
-
- 互动交流
- 标签列表
- 最新评论
-

您的文章条理清晰,论述有据,说服力强。您的文章情感真挚,能够触动人心,引起共鸣。https://www.renhehui.com/renhehui/1479.h
沉醉于月色 评论于:08-09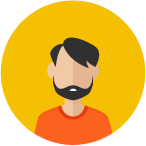
虚拟机部署好后跟物理机一样当服务器的,只是它依赖了本地物理机不要关机为前提。对于外网访问内网场景,本地内网搭建服务器后需要提供到互联网上连接访问的,比较简便的
访客 评论于:03-01 刘中宜 评论于:11-01
刘中宜 评论于:11-01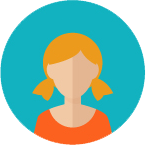 访客 评论于:06-03
访客 评论于:06-03 AB资源网 评论于:05-08
AB资源网 评论于:05-08 AB资源网 评论于:11-22
AB资源网 评论于:11-22 AB资源网 评论于:11-22
AB资源网 评论于:11-22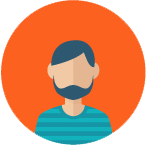 頹廢了悲伤 评论于:11-15
頹廢了悲伤 评论于:11-15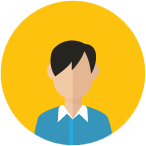 南风知我意 评论于:11-15
南风知我意 评论于:11-15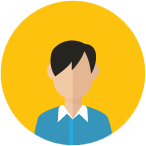 心若冰凝 评论于:11-15
心若冰凝 评论于:11-15









