VM虚拟机怎么新建虚拟机?(怎么在自己的电脑上搭建虚拟主机?)
AB资源网 2023-05-27 13:41 590 浏览 0 评论
大家好,今天小编关注到一个比较有意思的话题,就是关于用vmware创建虚拟主机的问题,于是小编就整理了5个相关介绍用vmware创建虚拟主机的解答,让我们一起看看吧。

文章目录:
- 1、VM虚拟机怎么新建虚拟机?
- 2、怎么在自己的电脑上搭建虚拟主机?
- 3、vmwareworkstation怎么新建虚拟机
- 4、VMware怎么新建虚拟机
- 5、如何使用VMware-server新建虚拟机
一、VM虚拟机怎么新建虚拟机?
1、首先,准备好我们准备给虚拟机安装的系统,这里以windowsservr2008R2版为例,注意搞清系统是x86还是x64的,创建虚拟机时需要选择,然后,双击图标打开虚拟机软件。
2、进入vmware后,最左侧显示的是现有的虚拟机,在空白处点击右键,点击“新建虚拟机”
3、如图,进入虚拟机创建向导,选择“典型”,点击“下一步”。
4、接下来需要我们加载操作系统的镜像文件,这里可以选择windows系统或者linux系统,只要是能运行于电脑的系统,这里都可以加载,点击“浏览”,选择刚才准备好的iso文件。
5、选择完成后,vmware会自动读取识别iso文件中包含的系统,如图,这里已经识别到系统为windowsServer2008R2x64,如果识别没有问题,点击“下一步”
6、由于系统限制,这里要求输入密钥(如果为开源系统可能没有这一步),这里随便填一个可以直接跳过,但是稍后进入系统后可能会显示要求激活。输入完成后,点击“下一步”
7、这里会显示要求命名虚拟机名称和路径,名称将会显示在vmware的左侧列表中,主要用于区分不同的虚拟机,路径则是虚拟机文件在物理主机中存在的位置,根据自己情况选择即可。不建议包含中文,设置完成后,点击“下一步”
8、进入下一步后,会要求我们给虚拟机划分磁盘空间,其实就是虚拟机文件在物理主机中占用的文件大小,VMware会根据系统不同给出建议的大小,设置最好不要小于建议的值,太小可能会安装失败。
9、设置完成后点击下一步,这里会给出虚拟机的配置信息,如果符合我们的要求,可以直接点击“下一步”进入安装;当然我们可以点击“自定义硬件”来配置虚拟机的硬件配置,注意,这些配置都是从真实的物理主机中抽调出来的,因此配置不能高过物理主机。
10、稍等片刻,虚拟机便会建立完毕,返回到初始的界面,我们会看到左边列表已经多了一个选项,点击选中,点击右侧窗口中的“开启此虚拟机”,我们的虚拟机便可以开始工作啦
二、怎么在自己的电脑上搭建虚拟主机?
创建虚拟主机的方法有很多,推荐用vmware创建虚拟机。操作简单容易上手。现在用win7系统安装win7系统作为分享。
浏览器搜索vmware,解压运行安装程序点击下一步,进行安装
选中“我接受许可协议中的条款”复选框,然后单击“下一步”按钮,
然后选中“增强型键盘驱动程序”复选框后单击“下一步”按钮,
检查更细和客户体验计划,可以不勾选。
然后下一步,下一步直至完成。最后一步点击许可证,可以通过浏览器搜索对应版本的许可证。复制到许可证输入框即可。
接下来创建虚拟机。打开vmware
点击新建虚拟机,选择典型推荐,点击下一步
选择稍后安装操作系统
然后根据需要安装的系统做对应的选择。
然后点击下一步选择位置,建议不要选择默认的C盘,可以选择空间比较充足的磁盘。然后下一步下一步直至完成
选择创建的虚拟机,然后找到编辑设置虚拟机。
找到iso选项,点击浏览到本地的iso镜像。然后点击确定。
回到界面,点击开启虚拟机。
接下来就是系统安装。与普通的U盘和光盘装系统一样,一部一部的安装直至完成即可完成虚拟机安装。
磁盘可以先不分区直接选择整个磁盘安装。
等待安装完成。完成后自动重启进入系统。
完成最终安装,设置电脑用户名。然后下一步,下一步,跳过激活,下一步直至完成。
开机进入操作系统。
一个干净的虚拟机下的win7系统就完成了。
用同样的方法创建,win10,Linux,mac等都可以,只要有对应的iso文件,都可以创建。
三、vmwareworkstation怎么新建虚拟机
今天小编讲解了vmwareworkstation创建虚拟机操作步骤,下文就是关于在,一起来学习吧!
我们启动VMwareWorkstation程序,单击软件界面“主页”中的“创建新的虚拟机”选项,或者选择“文件”“新建虚拟机”菜单。
这时会弹出“新建虚拟机向导”对话框的欢迎界面,询问安装配置,选择“典型”单选钮,单击“下一步”按钮。
接着会出现“安装客户机操作系统”界面,选择“稍后安装操作系统”单选钮,单击“下一步”按钮。
出现“选择客户机操作系统”界面,“客户机操作系统”选择“MicrosoftWindows”,“版本”选择要装的系统,如“Windows7”,然后单击“下一步”按钮。
出现“命名虚拟机”界面,保持“虚拟机名称”为“Windows7”,单击“浏览”按钮,在弹出的对话框中选择前面规划的D盘文件夹“VMWin7”,作为虚拟机的存储位置(工作目录),然后单击“下一步”按钮。
又出现“指定磁盘容量”界面,设置“最大磁盘大小”为60GB,选择“将虚拟磁盘存储为单个文件(O)”单选钮,然后单击“下一步”按钮。
出现“已准备好创建虚拟机”界面,单击“完成”按钮,这样虚拟机就创建好了。
设置光驱启动。在VMwareWorkstation程序的“主页”中单击“编辑虚拟机设置”选项。
vmwareworkstation
四、VMware怎么新建虚拟机
VMware新建虚拟机步骤:
1、运行VMware Workstation虚拟机,在主页点击“创建新的虚拟机”,或者点击“文件—新建虚拟机”;
2、打开新建虚拟机向导,对硬件不熟悉的用户建议选择“典型(推荐)(T)”,下一步;
3、先不选择系统映象,选择“稍后安装操作系统”;
4、选择虚拟机要安装的操作系统版本,分为32位和64位,比如Windows7表示32位,window7 x64表示64位;
5、给虚拟机命名并选择虚拟机保存位置,选择空间较大的磁盘;
6、设置最大的磁盘大小,保持默认40GB/60GB或手动设置,选择“将虚拟磁盘拆分成多个文件”;
7、在以下界面,如果需要调整内存或硬盘大小,点击“自定义硬件”机型调整,无需设置,直接点击完成;
8、返回主界面,成功创建一个名称为windows7的虚拟机(此时未安装任何系统),可以点击“编辑虚拟机设置”进行相关的设置。
五、如何使用VMware-server新建虚拟机
具体操作步骤如下:
一:Name and location
点击Create Virtual Machine后在name选择里面填入名字,在Datastore里面选择一个存储,这里只有一个所以默认就可以了,如果有多个就需要你自己来判断要把这台虚拟机放在哪一个分区上面
二:Guest operating system
Name和分区选择好以后,选择你所需要安装的虚拟机系统类型 并选择好版本,如果没有你要安装的系统类型版本请选择最接近的
三:Memory and proceors
这里分配下允许此虚拟机使用的最大内存和CPU数量(双核为2个 四核为4个)
四:Hard disk
这里直接next
五:Hard disk àProperties
分配给此虚拟机最大允许使用的硬盘
六: Network Adapter
直接next
七:Network Adapter-àproperties
选择网卡链接类型,建议选择桥接(Bridged),
八:CD/DVD Drive
这里注意,如果你的系统镜像在服务器上面这里就直接next,
九:CD/DVD Drive-àproperties
点Browse选择你的系统镜像,
十:Floppy Drive
点Don’t ADD a Floppy Drive 删除软驱,
十一:Usb Controiier
直接next,
十二:Ready
Ready to complete 预览设置
直接finish完成设置,
在服务器主页面选中你的虚拟机点击上边导航菜单绿色的按钮开机却换到-àconsole-à点击里面的install plug-in安装一个VMware插件,
安装好插件以后会弹出来一个弹出窗口,之后的安装和本地安装一样。
到此,以上就是小编对于用vmware创建虚拟主机的问题就介绍到这了,希望介绍关于用vmware创建虚拟主机的5点解答对大家有用。
相关推荐
- 云主机FTP软件:高效传输与安全管理的一站式解决方案
-
在云计算时代,云主机已成为企业和个人用户托管应用和存储数据的首选。为了方便文件传输,FTP(文件传输协议)软件在云主机环境中扮演着重要角色。本文将详细介绍如何在云主机上配置和使用FTP软件...
- 云主机FP:引领未来计算,解锁无限可能
-
云主机FP(FloatingPoint)是指在云计算环境中,针对浮点运算性能进行优化的虚拟机实例。浮点运算在科学计算、工程模拟、金融建模、图形处理等领域中占据重要地位,因此云主机FP的设计和配置...
- 云主机ECS:解锁企业数字化转型的新引擎,高效、安全、灵活的云计算解决方案
-
云主机ECS(ElasticComputeService)是阿里云提供的一种弹性计算服务,它允许用户在云端创建和管理虚拟机实例。ECS的核心优势在于其灵活性和可扩展性,能够满足各种规模和类型的业...
- 云主机D盘:解锁无限存储空间,轻松应对大数据挑战!
-
云主机是一种基于云计算技术的虚拟化服务器,它允许用户在云平台上创建、配置和管理虚拟机实例。在云主机中,磁盘分区是存储数据的关键部分,通常包括系统盘和数据盘。系统盘用于安装操作系统和运行应用...
- 云主机DNS解析:提升网站速度与稳定性的关键策略
-
云主机DNS(DomainNameSystem)是云计算环境中至关重要的一部分,它负责将域名转换为IP地址,从而使得用户能够通过易于记忆的域名访问云主机上的服务和应用。本文将深入探讨云主机DNS...
- 云主机C盘爆满?快速解决方法大揭秘,让你的服务器重获新生!
-
云主机C盘满了是一个常见但棘手的问题,尤其对于依赖云服务进行日常运营的企业和个人用户来说,这可能导致系统性能下降、应用程序崩溃,甚至数据丢失。本文将详细探讨云主机C盘满的原因、影响以及解决方法。...
- 云主机CPU选择指南:提升性能与效率的关键决策
-
在选择云主机的CPU时,用户需要考虑多个因素,以确保所选的CPU能够满足其应用的需求,同时优化成本效益。以下是一些关键点,帮助用户在云主机CPU选择过程中做出明智的决策。了解应用的性能需求...
- 云主机CPU性能大比拼:揭秘顶级云服务商的核心竞争力
-
云主机CPU是云计算环境中至关重要的组成部分,它直接影响着云服务的性能、稳定性和用户体验。CPU,即中央处理器,是计算机系统的核心,负责执行指令和处理数据。在云主机中,CPU的性能决定了虚...
- 云主机ASP:高效搭建动态网站,轻松实现业务扩展与性能优化
-
云主机ASP(ActiveServerPages)是一种在云环境中运行ASP应用程序的技术。ASP是一种由微软开发的动态网页技术,允许开发者使用VBScript或JScript等脚本语言编写服务...
- 云主机API:解锁无限可能,引领企业数字化转型新纪元
-
云主机API(ApplicationProgrammingInterface)是云计算服务提供商为用户提供的一种编程接口,允许开发者通过编程方式管理和操作云主机资源。这些API通常基于RESTf...
- 云主机99idc:高效稳定,轻松搭建您的专属云端空间,一键部署,畅享无限可能!
-
云主机99idc是一家专注于提供云计算服务的公司,其核心业务是为企业和个人用户提供高性能、高可靠性的云主机服务。随着数字化转型的加速,云计算已经成为企业IT基础设施的重要组成部分,而云主机99i...
- 云主机80端口:解锁无限可能,开启高效网络新时代!
-
云主机是一种基于云计算技术的虚拟化服务器,它通过互联网提供计算资源和服务。在云主机中,80端口是一个非常重要的端口,通常用于HTTP协议,即网页服务。本文将详细探讨云主机80端口的相关内容...
- 云主机403错误:解锁高效解决方案,提升网站性能与安全
-
云主机403错误是一个常见的网络问题,通常表示用户在尝试访问某个资源时被服务器拒绝。这种错误可能由多种原因引起,包括权限问题、配置错误、防火墙设置等。以下是关于云主机403错误的一些详细信...
- 云主机360:全方位云端解决方案,助力企业数字化转型无忧
-
云主机360是一种基于云计算技术的虚拟化服务器解决方案,它通过将物理服务器资源虚拟化,为用户提供灵活、高效、安全的计算服务。云主机360的核心优势在于其高度的可扩展性和弹性,用户可以根据业务需求...
- 云主机301:引领未来云计算的新纪元,高效稳定,助力企业数字化转型!
-
云主机301是一种常见的网络重定向状态码,通常用于指示用户请求的资源已被永久移动到新的URL。在云计算环境中,云主机301状态码的出现可能涉及到多种技术和管理策略,下面我们将详细探讨这一现象。...
欢迎 你 发表评论:
- 一周热门
-
-

大网数据:双12秒杀聚惠,湖北100G高防云低至0元/月,湖北独服务器低至210元、200G高防+50Mbps带宽
-

HostYun廉价洛杉矶三网回程CN2 GIA云服务器内测13元/月起(美国原生IP,去程10Gbps防御)
-

HostYun洛杉矶大硬盘云服务器9折22.5元/月起(240G-500G硬盘/1Gbps/10G防御)
-

大网数据、湖北高防云服务器低至39元/月起、湖北高防独服务器低至245元起(200G硬防、金盾+傲盾防CC)
-

樊云香港双程CN2及洛杉矶50G高防三网CN2 GIA云服务器9折22.5元/月起
-
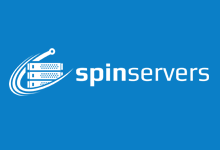
spinservers圣何塞/达拉斯10Gbps带宽高配服务器月付89美元起
-

高防服务器大网数据湖北独服务器低至210元、200G高防+50Mbps带宽
-

tmhhost美国高防云服务器8折_CeRaNetworks机房/三网cn2直连/适合建站
-
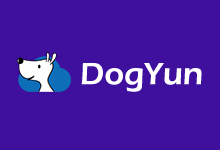
DogYun新上韩国独立服务器,E5/SSD+NVMe优惠后300元/月,自动化上架
-

初忆云 – 2020年中云聚惠全场五折 BGP云服务器低至88/年,抓紧上车
-
- 互动交流
- 标签列表
- 最新评论
-

您的文章条理清晰,论述有据,说服力强。您的文章情感真挚,能够触动人心,引起共鸣。https://www.renhehui.com/renhehui/1479.h
沉醉于月色 评论于:08-09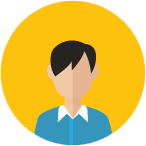
虚拟机部署好后跟物理机一样当服务器的,只是它依赖了本地物理机不要关机为前提。对于外网访问内网场景,本地内网搭建服务器后需要提供到互联网上连接访问的,比较简便的
访客 评论于:03-01 刘中宜 评论于:11-01
刘中宜 评论于:11-01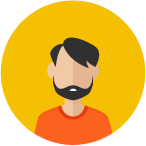 访客 评论于:06-03
访客 评论于:06-03 AB资源网 评论于:05-08
AB资源网 评论于:05-08 AB资源网 评论于:11-22
AB资源网 评论于:11-22 AB资源网 评论于:11-22
AB资源网 评论于:11-22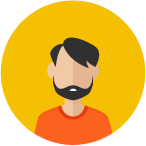 頹廢了悲伤 评论于:11-15
頹廢了悲伤 评论于:11-15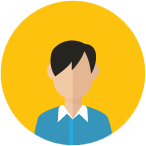 南风知我意 评论于:11-15
南风知我意 评论于:11-15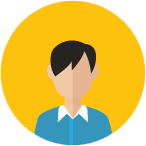 心若冰凝 评论于:11-15
心若冰凝 评论于:11-15









